Hoe kunnen we helpen?
ATS ADVANCED ALARM PANEEL CONFIGUREREN
Als er nog geen Domox of klant is geconfigureerd, volg dan eerste deze handleiding:
- Klik op Devices
Hier zie je het overzichtspagina van alle gekoppelde apparaten. - klik op Add Device:

- Selecteer bij Device “ATS Advanced“:
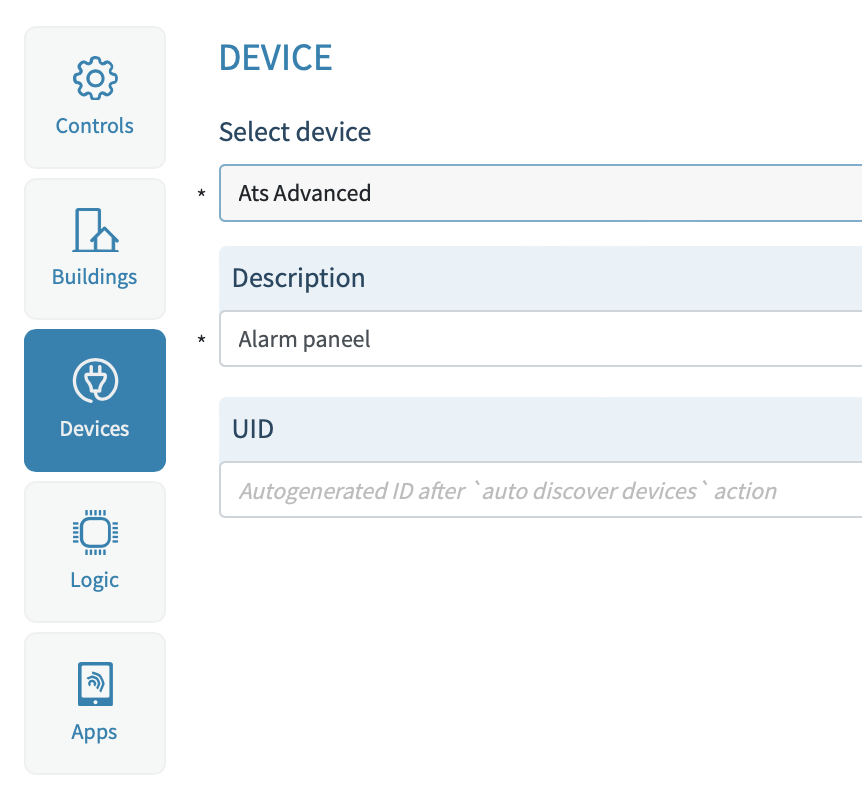
- Description is vrij in te voeren veld voor een beschrijving van het alarm paneel
- Klik op Save en er verschijnt een pagina met de overige configuratie velden voor het alarm paneel:
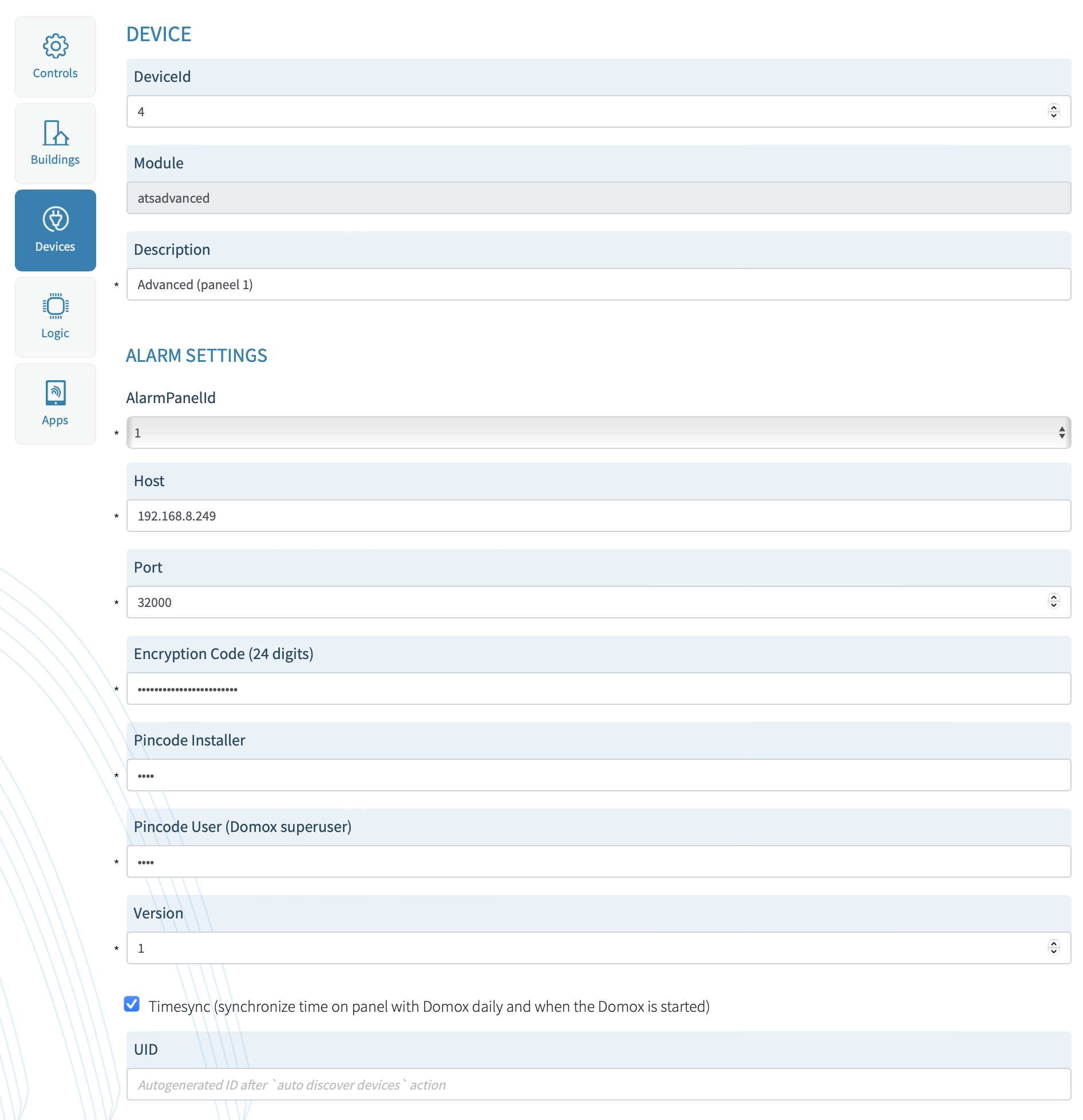
- Host – IP adres van het alarm paneel (zorg ervoor dat het alarm een vast IP heeft, of via het mac-binding via de router aan een vast ip adres is gekoppeld)
- Port – Poort van het alarm paneel (standaard poort van ATS Advanced is 32000).
- Encryption Code – 24 cijferige encryptie code van het paneel (standaard is 24x 0 en is al ingevoerd, maar kan worden gewijzigd).
- Pincode Installer – Installateurs code van het paneel voor het uitlezen van de configuratie van het paneel door de Domox
Vanaf ATS firmware mr4.5 is het mogelijk om via het bedienddeel van het alarm een 2e installateur te activeren. Na accepteren van meerdere installateurs in het bediendeel moet het paneel met de 8500 software worden gedownload zodat in de 8500 software een 2e installateur aanmaakt kan worden (voor de Domox). - Pincode User (Domox Superuser) – Domox hoofdgebruiker van het paneel voor het monitoren van het alarm paneel door de Domox.
Advies is om voor de Domox een aparte (hoofd)gebruikersgroep aan te maken met toegang voor alle gebieden(ook de niet gebruikte gebieden, externe toegang aan (hetzelfde als de ATS App), rapportages aan én eventueel toegang om triggers te activeren en deactiveren). - Version – Heeft betrekking op de App, maar versie 1 correct.
- Timesync – Als deze optie aan staat, zet de Domox iedere 24uur de tijd van het paneel met de Domox (Domox synchroniseert via de Google timeserver en kan zo zorgen dat de tijd van het alarm paneel gelijk is aan de Domox)
- Klik op save en daarna op close
GEBOUW, ETAGE EN RUIMTE CONFIGUREREN
- We hebben nu de mogelijkheid om de configuratie te exporteren naar de Domox Controller en daarmee het paneel kunnen uitlezen/importeren, maar bij het importeren van de ingangen/zones is er minimaal één ruimte nodig waar de zones aan gekoppeld kunnen worden voor het importeren.
- Klik op Buildings > Add Buildings:

Er verschijnt nu een pagina voor het configureren van een gebouw:
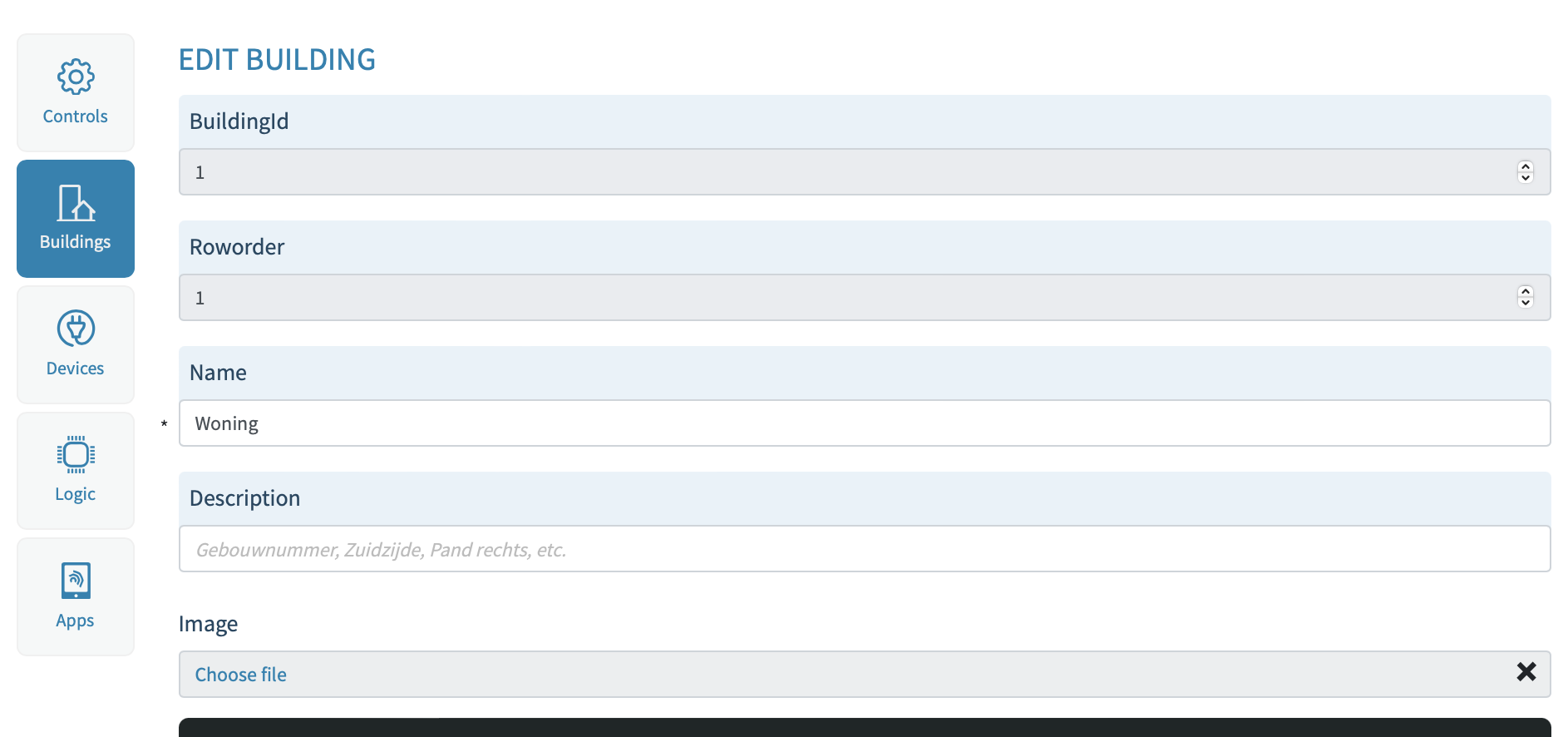
- Name – Naam van het gebouw (zoals Woning, Kantoor, Schuur, etc.).
- Description – Aanvullende info over het gebouw zoals het gebouw nummer (niet verplicht veld).
- Image – Foto van het gebouw (niet verplicht en bedoeld voor de Domox App visualisatie).
- Klik op Save en daarna op Close.
Je komt nu terug op de overzichtspagina van Buildings en daar staat nu het gebouw die je net hebt toegevoegd. - Klik op het gebouw die je net hebt toegevoegd (op de tekst, niet op het tandwiel. want dat is het gebouw editen).Er verschijnt nu een pagina Floors (van het gebouw die je net hebt aangeklikt):

- Klik op Add Floor.Er verschijnt nu een pagina New Floor (deze etage wordt aangemaakt onder het gebouw die je hiervoor hebt aangeklikt):
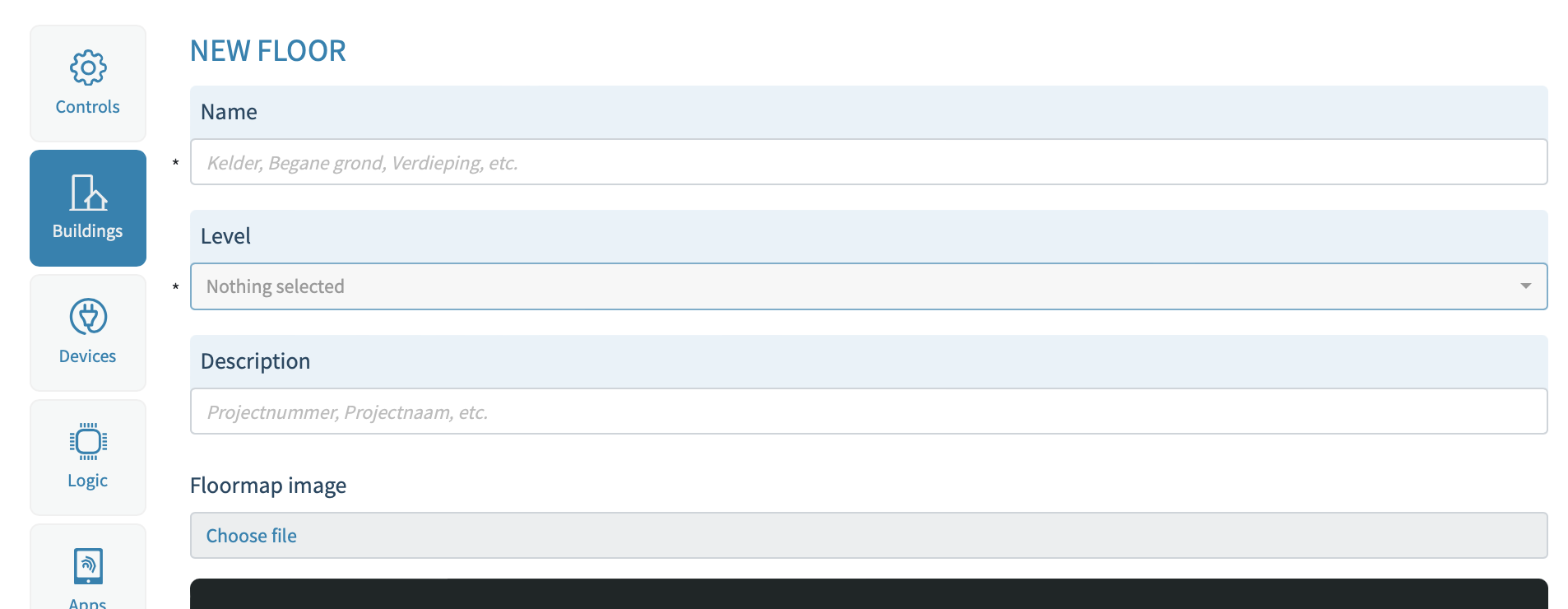
- Name – Naam van de etage zoals (beganegrond, kelder, verdieping, etc.).
- Level – Niveau van de etage (kelder is -1, beganegrond is 0, verdieping is 1, etc.).
- Description – aanvullende info over de etage zoals het etage nummer/id (niet verplicht veld).
- Floormap image – PDF, PNG van de etage tekening (ideale tekening is transparante achtergrond met witte lijnen van de ruimtes met een formaat van 2000px breed en 1500px hoog).
Bedoeld voor de Domox App visualisatie en niet verplicht voor een gateway. - Klik op Save en Close
Je komt nu terug op de overzichtspagina van Floors en daar staat nu de etage die je net hebt toegevoegd. - Klik op de etage die je net hebt toegevoegd (op de tekst, niet op het tandwiel. want dat is editen van de etage).
Er verschijnt nu een overzichtspagina van de kamers die onder de etage vallen die je net hebt aangeklikt:

- Klik op Add Room.Er verschijnt nu een pagina New Room(deze kamer wordt aangemaakt onder het de etage die je hiervoor hebt aangeklikt):
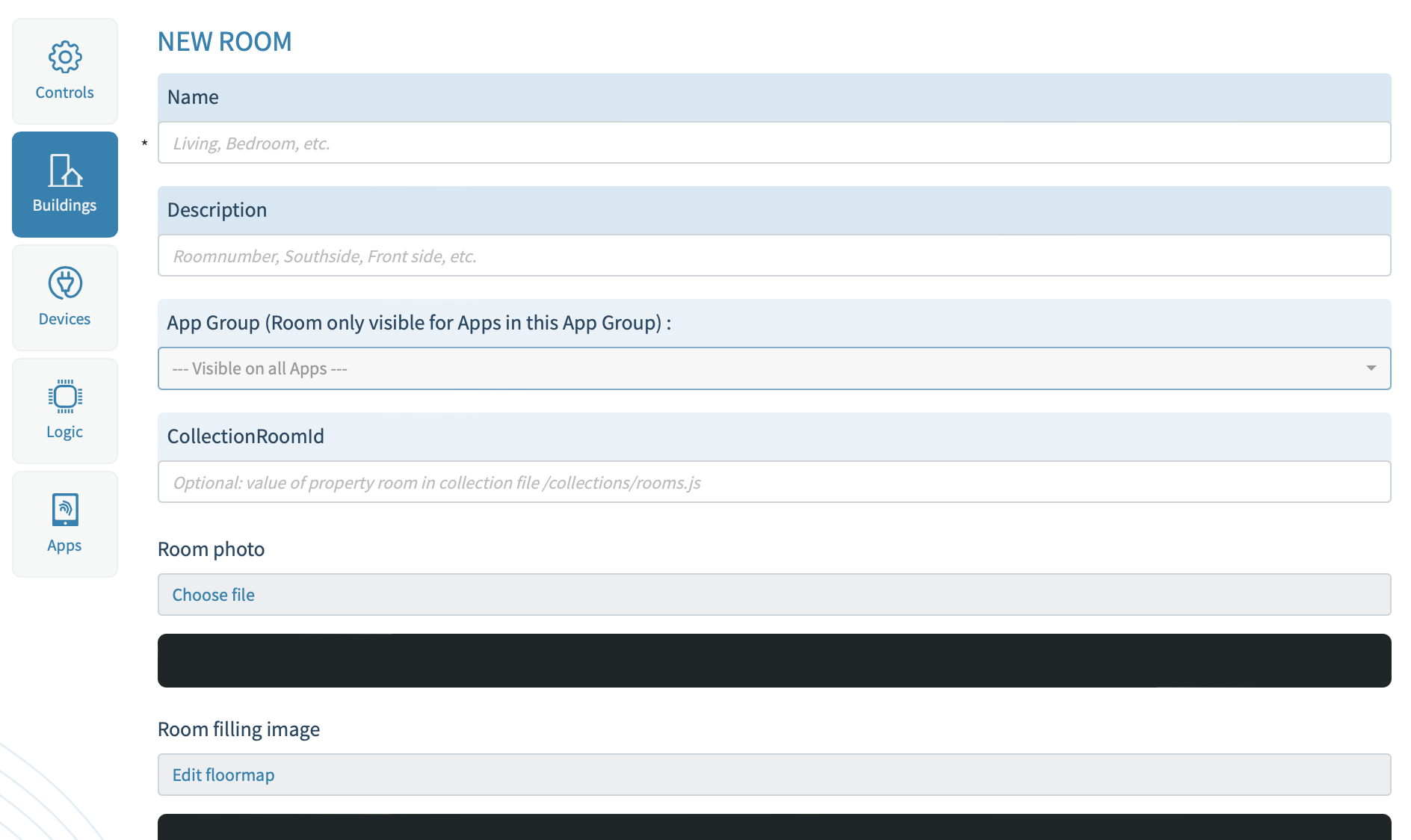
- Name – Naam van de ruimte/kamer zoals (woonkamer, keuken, receptie, etc.)
- Description – aanvullende info over de ruimte/kamer zoals het kamer nummer/id (niet verplicht veld).
- App Group – Als hier een groep wordt geselecteerd (die is aangemaakt onder het hoofdmenu Apps), dan kunnen alleen de Apps deze ruimte bekijken/bedienen die gekoppeld zijn aan de geselecteerde groep.
Bedoeld voor de Domox Visualisatie App en niet verplicht voor de Domox Gateway. - Room photo – Foto van de ruimte die bedoeld is voor de Domox Visualisatie App (overzichtpagina met de foto’s van de ruimtes zijn tevens knoppen om naar die ruimtes te gaan voor KNX bediening).
Bedoeld voor de Domox Visualisatie App en niet verplicht voor de Domox Gateway.
- Room filling Image – Edit floor map opent een plugin waarmee je de vloer van de ruimte uit de tekening van de etage kan halen (ruimte vloer en zone indicator van bijvoorbeeld een PIR lichten op bij verstoring, alarm, storing, overbrugging).
Bedoeld voor de Domox Visualisatie App en niet verplicht voor de Domox Gateway.
Ter info: De tool werk als volgt; Zet een groen streepje in de ruimte die je eruit wilt halen (raak niet de witte lijnen), klik met het toverstafje in dezelfde ruimte van het groene streepje en zet een rood streepje buiten de ruimte die je wilt en klik op export. - Klik op Save en daarna op Close
ALARM GEBIEDEN EN ZONES/INGANGEN IMPORTEREN
We hebben nu een alarm paneel geconfigureerd en een gebouw geconfigureerd met een ruimte waar de alarm zones/ingangen aan gekoppeld kunnen worden (voor een gateway mogen alle zones aan één ruimte worden gekoppeld).
Nu moeten we eerst een export doen om de configuratie op de Domox controller te zetten, zodat die het alarm paneel gaat uitlezen.
-
- Klik op Controls in het hoofdmenu.
- Klik op Exporteren en vervolgens op Export onderin de balk.
De export loopt en er verschijnt een melding dat de export is uitgevoerd. - Wacht nu +/-30 seconden en klik daarna op Devices
- Klik op Alarm Areas (gebieden)
- Klik op Alarm Area Discover (om de gebieden in het portaal te tonen)Er verschijnt nu een overzichtspagina met alle gebieden die zijn geconfigureerd in het paneel:
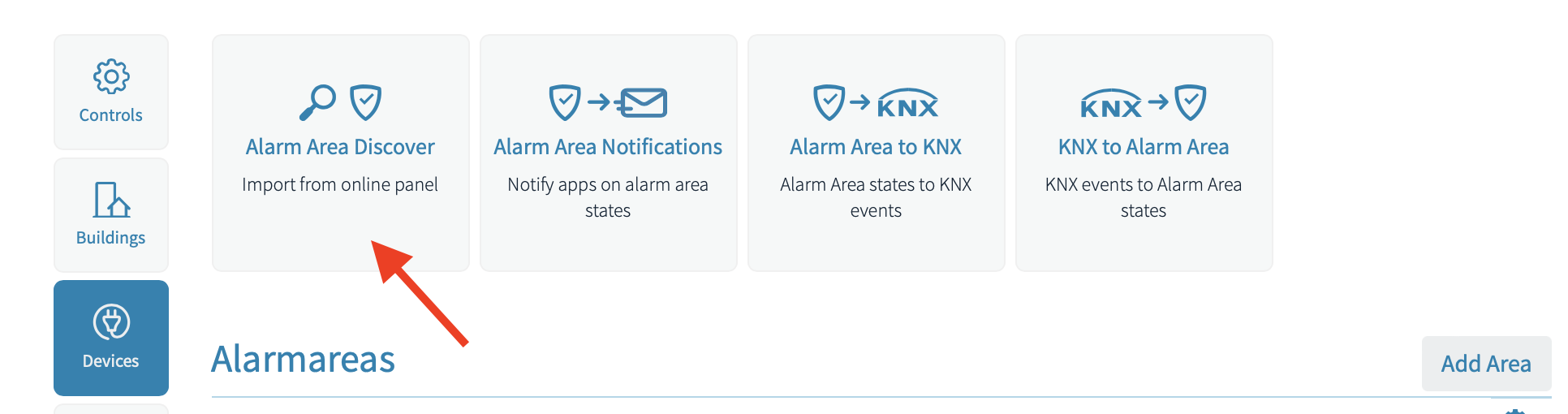
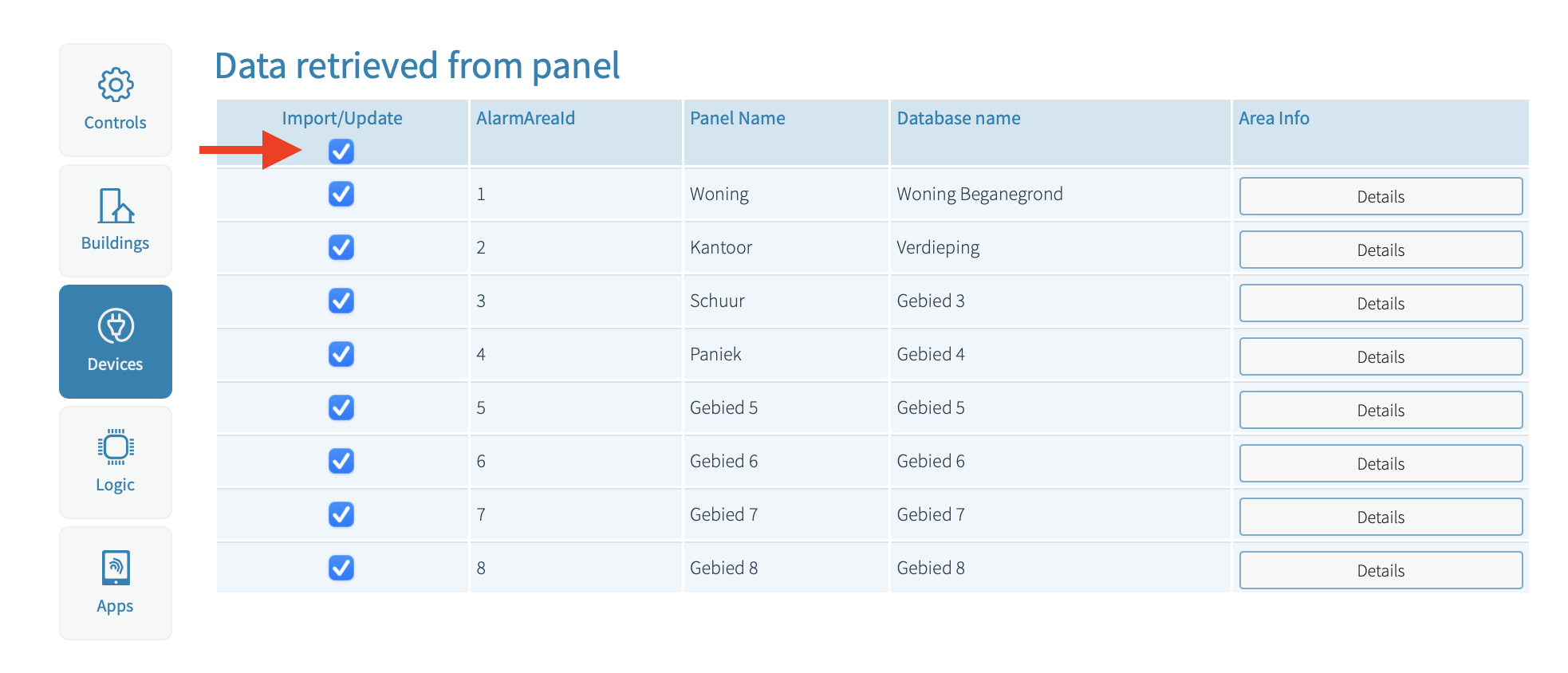
- Selecteer import van de gewenste gebieden (bovenste is selectie voor alle gebieden).
- Klik op Save en je komt terug op de pagina Alarm areas waar nu alle geïmporteerde gebieden bij staan.
De knop Details geeft een live status van de configuratie (links) en de status (rechts) van het geselecteerde gebied.
IMPORTEREN VAN ZONES:
- Ga nu naar het hoofdmenu en klik op Devices, of gelijk op devices als die zichtbaar is
- Klik op Alarm Zones (ingangen)
- Klik op Alarm Zone Discover (om de gebieden in het portaal te tonen):
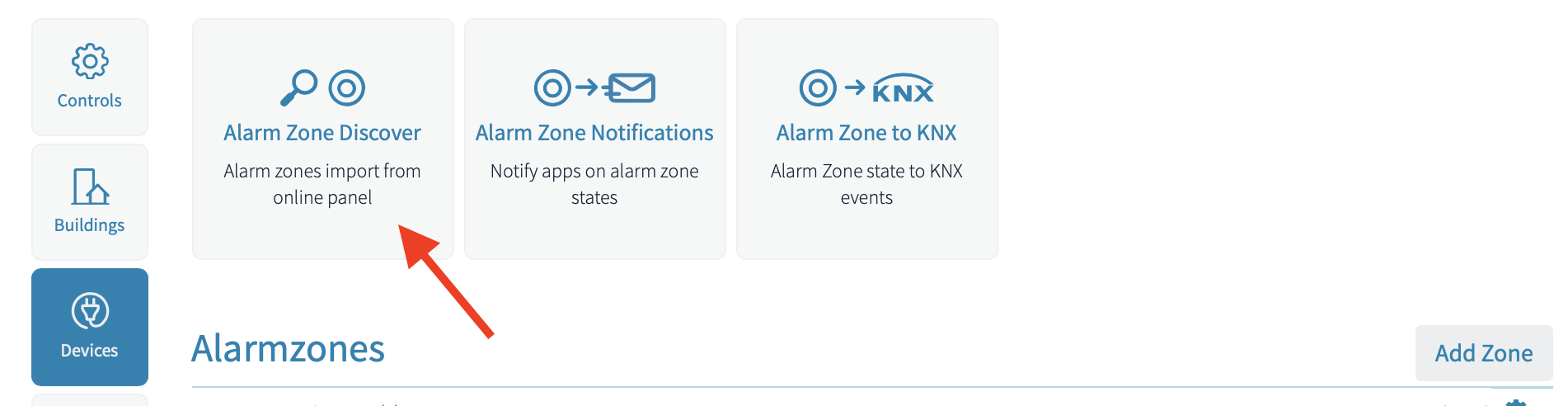
Er verschijnt nu een overzichtspagina met alle zones die zijn geconfigureerd in het paneel:
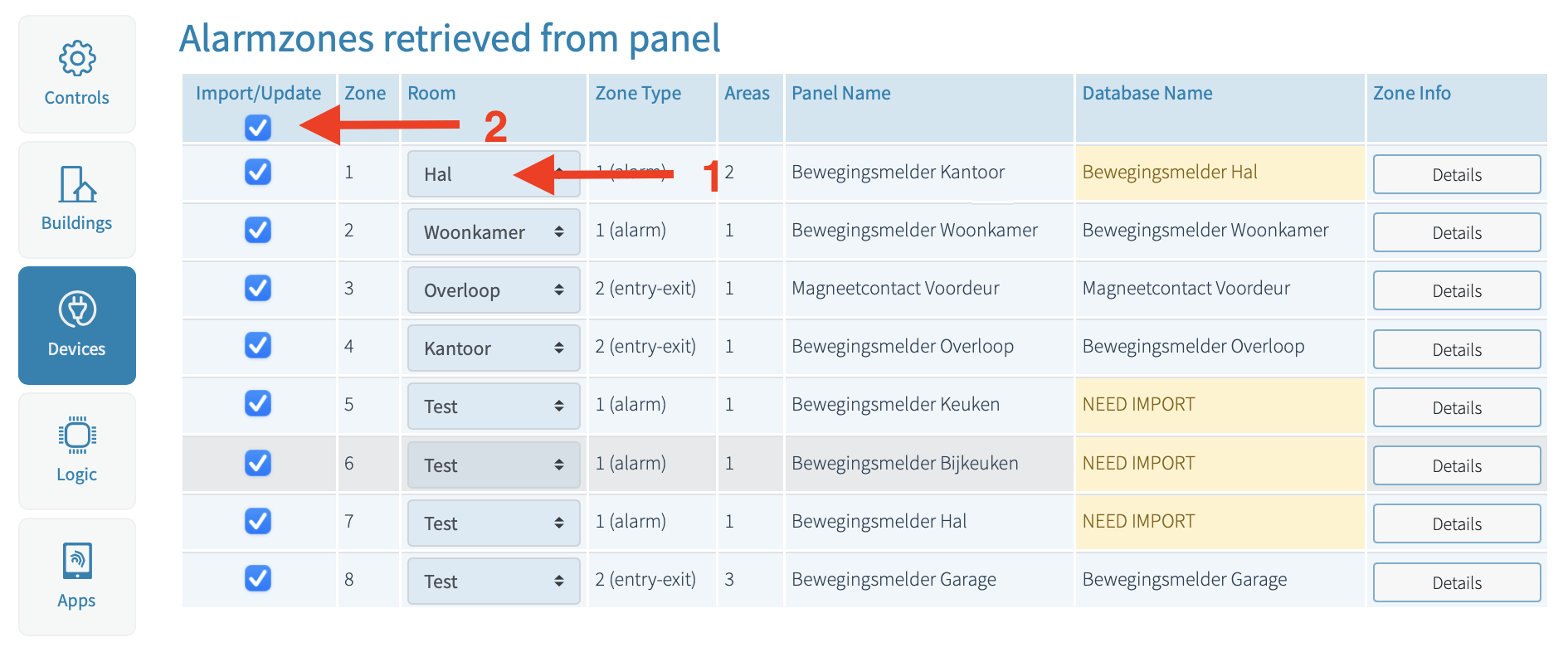
- 1: Selecteer eerst voor iedere zone/ingang de ruimte waaraan die gekoppeld moet worden (voor de Gateway mag dit één ruimte voor alle zones zijn)
- 2: Selecteer alle zones die moeten worden geïmporteerd
De gele teksten zijn enkel zichtbaar wanneer de text in het paneel anders is dan de text in het portaal (meer ter info dat er een wijziging is)
De knop Details geeft een live status van de configuratie (links) en de status (rechts) van de geselecteerde zone. - Klik op Save en je komt terug op de pagina Alarm zones waar nu alle geïmporteerde zones bij staan.